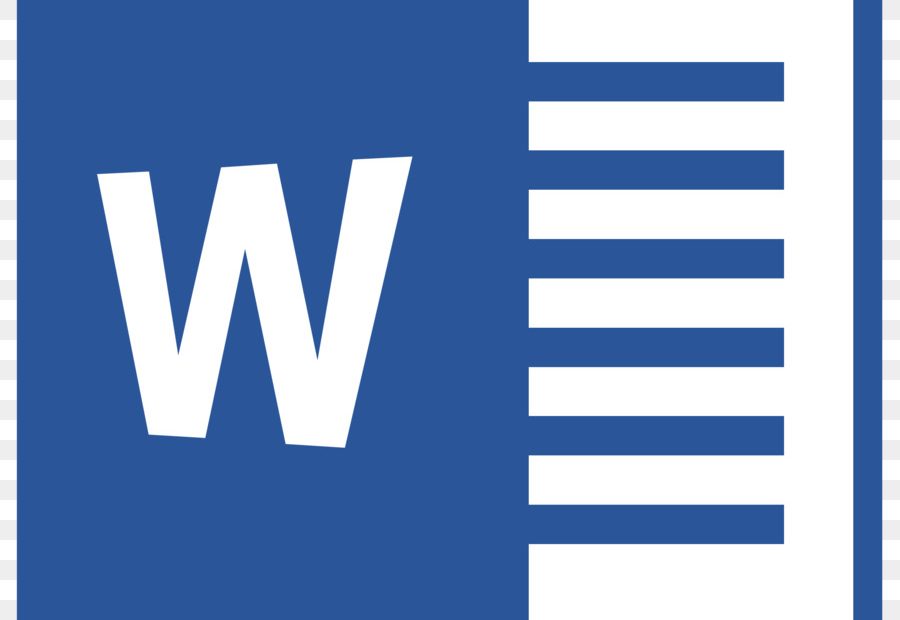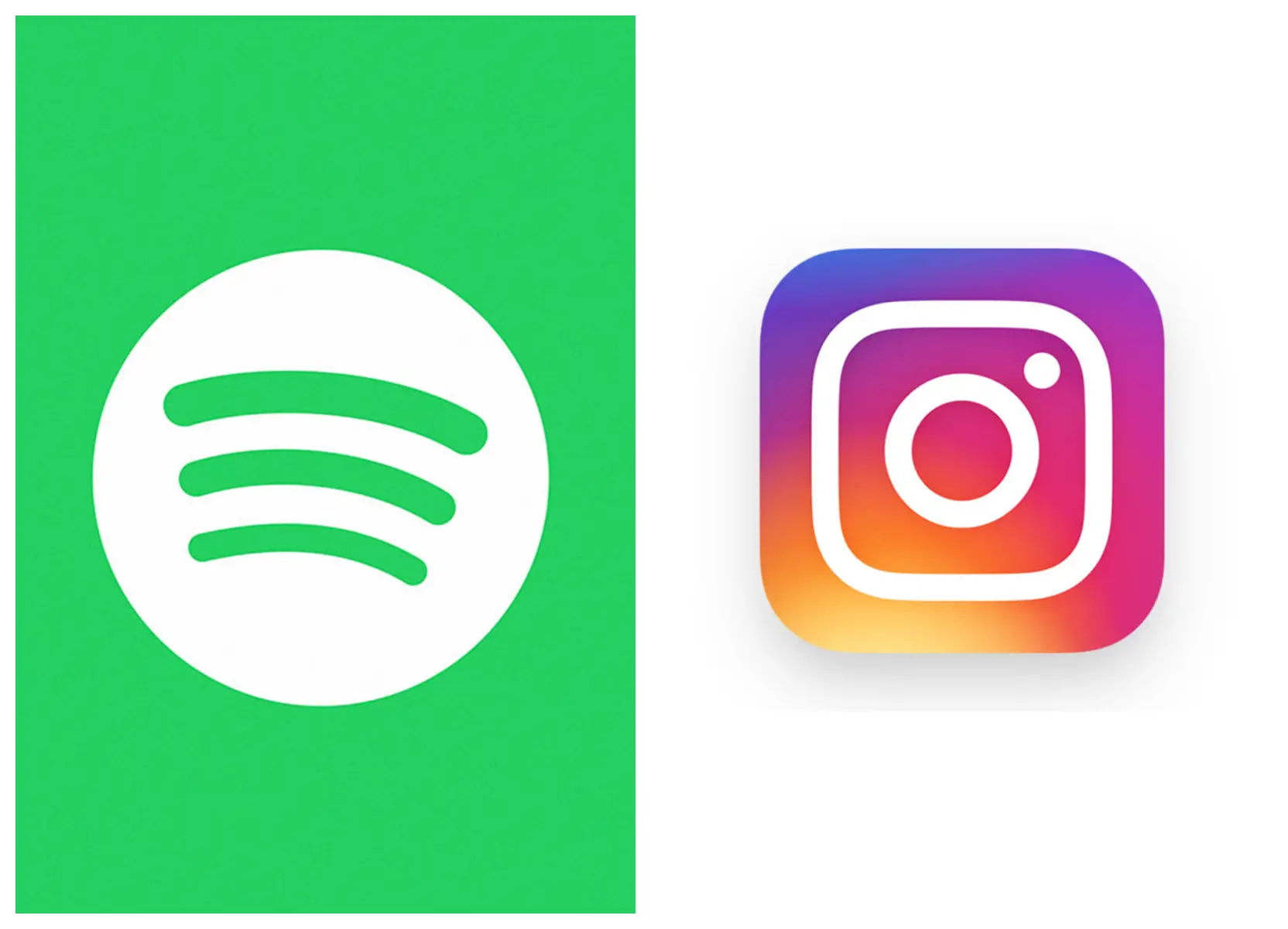¿Qué información encontrarás en este artículo? 👇
Si alguna vez has utilizado una computadora, cosa que es casi segura, habrás utilizado alguno de los programas del paquete de Microsoft Office de Windows.
Y por si no lo identificas aun, se trata de los programas de PowerPoint, Excel, Publisher y por supuesto Word.

Este último, es probablemente una de las herramientas más populares, puesto que ha sido, es o será utlizando alguna vez por todas las personas.
Tanto que casi no existen límites para lo que puede hacerse utilizando las funciones que se incluyen en este.
Desde procesar textos, crear diagramas, mapas conceptuales, editar imágenes, plantillas, automatizar tareas e incluso hacer folletos.
Para cualquiera de estas Word es la herramienta ideal, y en el caso de que necesites hacer un folleto podrás recurrir al versátil procesador de textos.
Y así obtendrás resultados increíbles, creando un folleto creativo, con todos los elementos que desees incluir.
¡Anímate a probar Word y haz los mejores folletos que puedas imaginar!
¿Qué es un folleto?
Un folleto es un material ilustrativo, que suele tener un formato de tres secciones delanteras y tres secciones traseras.
En las cuales se organiza información de todo tipo, y se incluye diversos elementos como imágenes, pequeños esquemas, entre otros.
Se trata de un elemento grafico muy importante, y que cumple diferentes funciones, entre ellas informar.
Ya sea con fines laborales, publicitarios o educativos, acerca de temas, productos, reuniones o cualquier otro asunto importante.
Además resultan bastante útiles, para casi cualquier actividad que implique dar información, puesto que son también un medio de aprendizaje muy eficiente.
¿Puedo hacer un folleto con Word?
A pesar de que Word fue pensado como un procesador de textos, la verdad es que sus funciones no se limitan solo a esta actividad.
Ya que esta versátil, y cuenta con tantas herramientas que usarlo solo con este propósito, seria desaprovechar todas las opciones que nos ofrece.
¡Ya que con Word podemos hacer casi cualquier cosa, incluso folletos!
Así que si te has preguntado si existe la posibilidad de crear un folleto con Word, la respuesta es que no solo puedes crearlo, sino también convertirlo en una verdadera obra de arte informativa.
Debido que las herramientas incluidas en Word, no solo te permitirán agrega textos, sino también formas, agregar colores, e imágenes increíbles.
¡Así que anímate a aprender con nosotros como crear un folleto desde cero utilizando Word!
Aprende a hacer un folleto con Word
Tal y como lo hemos mencionado, puede crear un folleto usando Word, solo tienes que seguir paso a paso nuestro consejos.
De esta forma podrá diseñar un folleto con todos los elementos que desee, y con el estilo que más te guste.
Lo primero que deberás hacer es ir a Word en tu computador y elegir “Nuevo Documento en Blanco”, una vez que hayas hecho esto tendrás que seguir los siguientes pasos:
Cambia la orientación de la página
Word usualmente nos muestra una página en posición vertical, pero los folletos se organizan de forma horizontal.
Por ello deberás cambiar la orientación de la página, para hacerlo ve a la pestaña “Diseño de Página” ubicada en la barra de superior.
Veras una serie de opciones, elige “Orientación”, esta alternativa está identificada con dos recuadros superpuestos el uno sobre el otro y una flecha curvada.
Al hacer clic en la opción, elige “Horizontal”.
Divide la hoja en tres secciones
Los folletos se dividen en dos partes: delantera y trasera, ambas se organizan a su vez en tres secciones de cada lado.
Esta división tendrás que hacer de forma manual, también desde la pestaña “Diseños de Página”, deberás seleccionar la opción “Columnas”, escoge “Tres Columnas” y de esta forma la hoja se organizara en tres partes.
Recuerda que el documento debe tener dos páginas: una para la parte trasera y otra para la delantera del folleto.
Cuanto se despliega el menú que muestra la cantidad de columnas, verás al final del mismo “Más Columnas”, utiliza esta opción para darle forma a las secciones.
Eligiendo el ancho se las secciones, así como la separación entre estas, guarda las modificaciones que realices haciendo clic en “Aceptar”.
Cuando comiences a escribir, el texto pasará de una sección a otra de forma automática, a medida que agotes el espacio en cada una de ellas.
Agrega elementos adicionales
En este punto solo te queda añadir elementos a tu folleto, para hacerlo llamativo y darle tu toque personal.
Te mostraremos algunas de las alternativas con las que cuentas para añadir a tu folleto, y te explicaremos como utilizarlas.
-
Cuadro de texto
Puedes añadir un cuadro de texto en el que se incluyan, partes importantes de información para ubicarlas en cualquier lugar de la página que desees.
Inclusive puede añadir imágenes dentro de un cuadro de texto, para que sea más fácil ubicarlas en cualquiera de las secciones de tu folleto.
Para ello ve a la pestaña “Insertar” en la barra superior, y luego en la parte derecha de la misma ubica la opción “Cuadro de Texto”.
Haz clic sobre esta y verás algunas alternativas, escoge “Dibujar Cuadro de texto” de esta forma deberás tomar el cursor y dibujar un cuadro manteniendo presiona el clic izquierdo.
Al soltarlo se mostrará el cuadro, y aparecerá resaltado indicándote que puedes comenzar a agregar los elementos de tu preferencia.
Si mantienes seleccionado el cuadro de texto, aparecerá en la barra superior la pestaña “Formato”, allí encontrarás diferentes opciones: cambiar color, forma, posición y estilo del cuadro de texto.
-
Tablas
Un folleto no solo puede incluir texto, sino que también puede contener tablas, ya sea como cuadros comparativos o para presentar datos numéricos.
Sea cual sea el caso, aprender a añadir tabas es muy fácil, primero tendrás que buscar en la barra superior la pestaña “Insertar”.
Una vez que hagas clic sobre esta, podrás ver como aparecen numerosas opciones, selecciona “Tabla”, identificada con el icono de una cuadricula.
Toca sobre el icono, y se mostrarán varias alternativas.
Si deseas agregar una tabla pequeña, marca en la miniatura que muestra la cantidad de celdas y columnas que se incluirán en la tabla, y haz clic sobre estas.
En el caso de que quieras hacer una tabla más grande, en “Insertar tabla” podrás elegir la cantidad de celdas y columnas.
Introduciendo en el cuadro de dialogo que aparece, el número que desees que aparezcan en tu tabla. Finalmente pulsa “Aceptar”.
-
Formas prediseñadas
También puedes añadir formas para decorar tu folleto, y darle un aspecto más dinámico, utilizar esta función de Word es muy fácil.
Tienes que hacer clic sobre la pestaña “Insertar”, y aparecerán una serie de opciones, tendrás que seleccionar “Formas”.
Allí podrás elegir las distintas formas que quieras añadir, elige una e insértala en el documento, manténla seleccionada para modificar su tamaño y color, así como otras opciones de diseño.
De esta forma podrás ir agregando cuantas imágenes quieras, y ubicarlas donde lo desees para crear un diseño para tu folleto.
-
Gráficos
Si deseas insertar gráficos o diagramas en tu folleto, ve a la pestaña de “Insertar”, allí encontraras los gráficos SmartArt y los gráficos estadísticos.
Los primeros permiten crear representaciones visuales, que sirven para mostrar datos e ideas en forma de diagramas de flujo u organigramas.
Y ponen a tu disposición, múltiples opciones prediseñadas, que te permiten a su vez crear diagramas propios o personalizados.
Mientras que los segundos permiten organizar datos estadísticos de forma visual, para que estos sean mucho más comprensibles.
-
Imágenes
También podrás añadir imágenes a tu folleto, y para hacerlo puedes ubicar la imagen que deseas agregar darle copiar y luego pegarla en el folleto.
O puedes ir a la pestaña “Insertar” y seleccionar “Imágenes”, de esta forma se mostrara un cuadro de diálogo donde tienes que introducir el nombre de la imagen o la ruta de acceso.
Guarda el folleto
Una vez que hayas agregado todos los elementos adicionales a tu folleto, así como la información puedes proceder a guardarlo.
Para ello ve a la pestaña de “Archivo” en la barra superior, elige “Guardar Como” y así podrás conservar tu folleto en tu computador.
Plantillas de folletos en Word
Otra opción increíble, que te permitirá ahorrar tiempo y mucho trabajo es utilizar plantillas de folletos disponibles desde Word.
Estas pueden descargarse de forma gratuita en múltiples páginas de internet, y han sido diseñadas por otros usuarios como tú que han querido diseñar folletos en Word.
Con el agregado de que han creado formatos que pueden utilizarse cuantas veces sea necesario, y que además pueden personalizarse.
Sin que sea necesario hacer el folleto desde cero, actividad que claramente nos llevaría muchísimo más tiempo.
Esta es una alternativa perfecta para quienes no son tan diestros creativamente, y prefieren ahorrarse algo de esfuerzo, sin que esto implique obtener resultados de menor calidad.
Otras opciones para hacer folletos
Aunque es posible hacer folletos con Word y obtener resultados increíbles, hay quienes quizás puedan pensar que se trata de un proceso engorroso.
Y les gustaría optimizar su trabajo, si este es tu caso, puedes optar por otras opciones que son igualmente útiles.
Una de ellas es Microsoft Publisher, una herramienta similar a Word y que forma parte del paquete de programas de Microsoft Office.
Diseña exclusivamente para crear folletos, trípticos, y otros elementos, y que cuenta con diferentes modelos que puedes personalizar, así como con algunos elementos que no están disponibles desde Word.
Si no quieres utilizar el popular procesador de texto para hacer tus folletos ¡Publisher es la opción perfecta para ti!

Como has podido ver, puedes crear folletos utilizando Word de forma muy rápida y sencilla, además sin ninguna complicación.
Ya que con las recomendaciones que te hemos hecho, y las herramientas del popular procesador de texto no tendrás ningún problema.
Al contrario, encontraras una interesante y muy eficiente alternativa, no solo para hacer los mejores folletos sino también.
Muchísimas tareas más, que antes solo podías imaginar hacer con Word, pero ahora puedes realmente llevar a cabo.
¡Sácale el mayor provecho a esta herramienta y comienza hacer folletos usando Word!