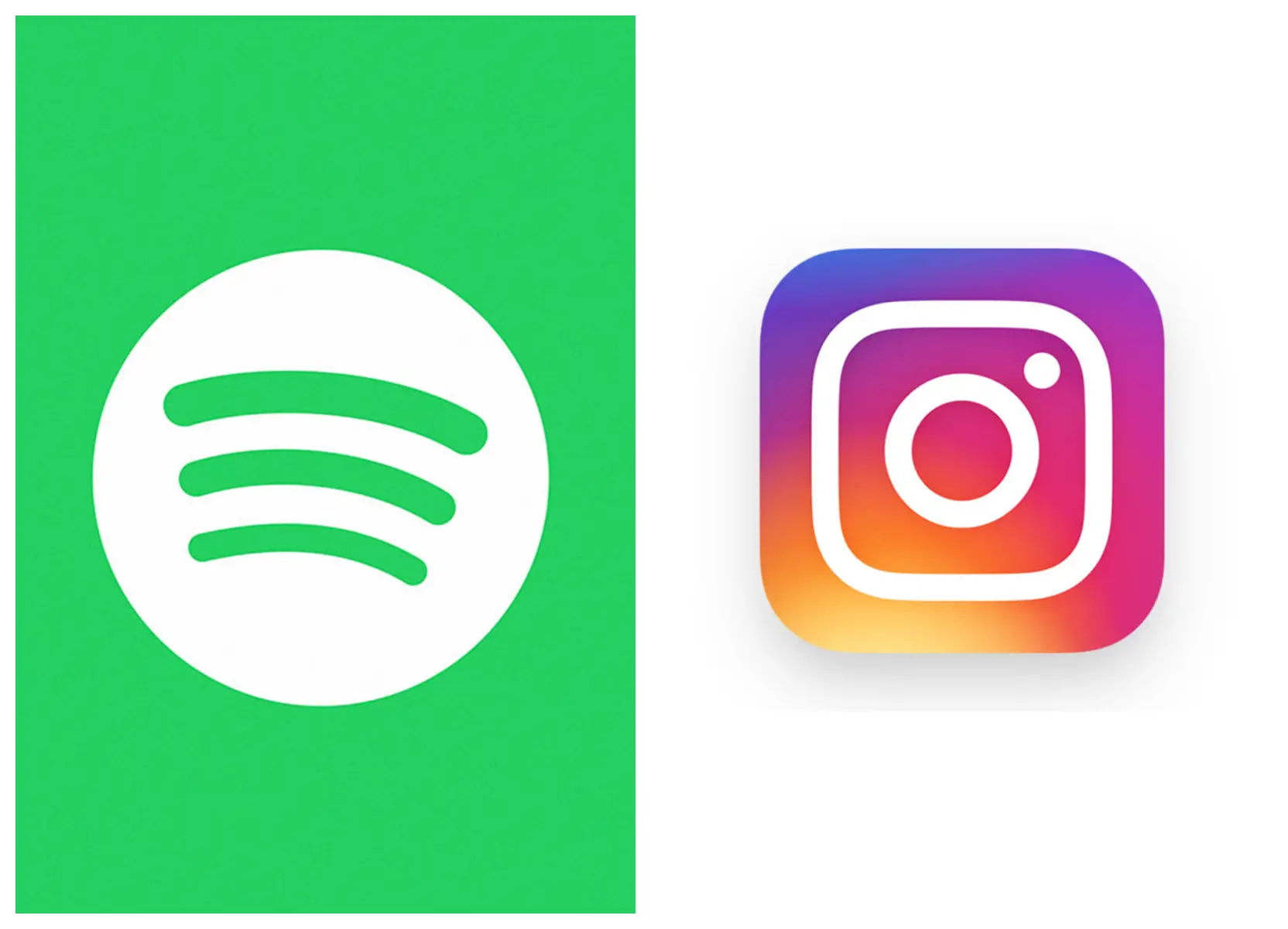¿Qué información encontrarás en este artículo? 👇
Word es una de las herramientas más utilizadas a nivel mundial, ya que desde su incorporación en el sistema de Windows.
Ha estado por años en nuestras computadoras, sirviendo como uno de los recursos más importantes, en términos laborales, educativos y personales.
Ya que cuenta con un repertorio de programas con los que pueden producirse textos, crear hojas de cálculos, presentaciones, folletos, y muchísimas cosas más.
Todos ellos indispensables en la actualidad para múltiples actividades, lo que ha hecho que muchos de nosotros hayamos buscado algunas alternativas.
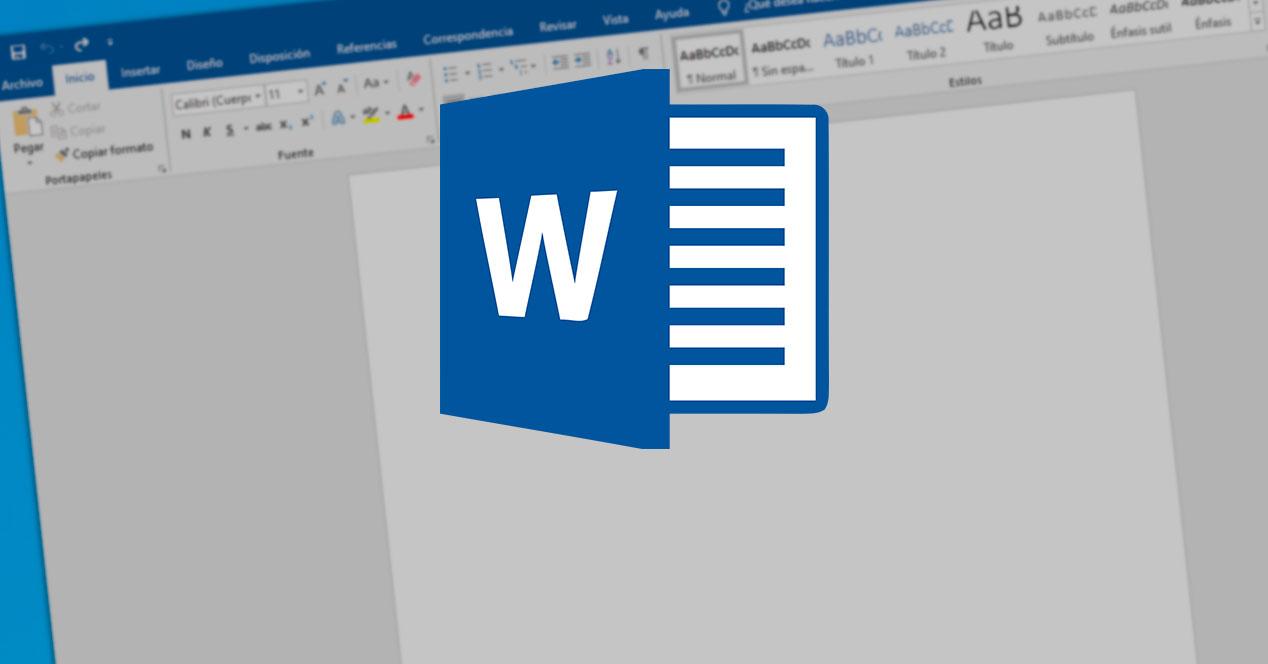
Para mejorar nuestro rendimiento, y así optimizar la forma en que trabajamos, ahorrándonos tiempo y esfuerzo.
Si este es tu caso, y quieres aprender a utilizar una alternativa sensacional para aumentar tu eficacia, ya sea con tus trabajos escolares o profesionales.
¡Pues haz llegado al lugar correcto!
Te explicaremos qué son las plantillas, como funcionan y que necesitas hacer para crearlas, rápido y sin esfuerzo desde cualquiera de las opciones de Word.
Así que anímate a probar esta interesante opción que te ofrece la posibilidad de diseñar diferentes aspectos para aplicar a tus documentos o presentaciones, cada vez que lo necesites, y de forma totalmente automática.
Continúa leyendo y entérate sobre todo lo que necesitas saber para comenzar a crear plantillas de Word.
¿Qué son las plantillas?
Una plantilla es un formato que cuenta con elementos ordenados de forma predeterminada, y que se mostraran en un nuevo documento cada vez que lo desees.
Permitiendo que un documento en blanco, asuma un formato anteriormente diseñado sin necesidad de añadir estos elementos de forma manual.
Sino que se encontraran disponibles automáticamente cuando quieras aplicar la plantilla, esto hará que puedas ahorrar tiempo y esfuerzo al momento de crear elementos que deban tener el mismo formato.
Ventajas de crear y usar plantillas
Word incluye muchísimas herramientas útiles en su popular procesador de texto, y las plantillas no son una excepción.
Ya que constituyen una gran elemento de uso personal, educativo, pero especialmente profesional, debido a su gran utilidad para crear diferentes tipos de documentos con formatos predeterminados.
Por esto es importante que conozcas todas las ventajas que tendrás con estas herramientas:
- Crear formatos para trabajos escolares, añadiendo membretes logos y demás elementos.
- Sirven para añadir de forma automática elementos visuales que identifiquen una marca o empresa, así como también documentos relacionados como informes, hojas de datos, etc.
- Las plantillas son un elemento realmente útil para ahorrar tiempo y esfuerzo.
- Son sencillas de crear y muy fáciles de utilizar.
- Se trata de herramientas que te permitirán poner a volar tu imaginación.
¿Qué elementos puedo agregar a mis plantillas?
Como ya hemos mencionado las plantillas son elementos muy versátiles que se incluyen no solo en Word, sino en todas las herramientas de Microsoft Office.
Y que en realidad no presenta ninguna limitación para sus usuarios, al contrario ofrecen muchísimas libertades en todos los sentidos.
Por lo que si te estas preguntado qué elementos puedes incluir en tus plantillas, ya que te preocupa la libertad creativa que puedas tener.
La verdad es que puedes añadir TODOS los elementos que se te ocurran, desde imágenes prediseñadas, subtítulos, encabezados.
Tablas, secciones especiales, organigramas, macros, márgenes y todo tipo de figuras que desees, lo que deja claro que cuando se trata de plantillas ¡No existen límites!
¿Cómo crear una plantilla en Word?
A continuación te explicaremos paso a paso, como crear y usar las plantillas de Word de forma rápida y muy sencilla.
Solo tendrás que seguir estas indicaciones para poder disfrutar de esta herramienta, y crear plantillas de todo tipo:
- Dirígete al menú de tu computadora ubicado en la barra de herramientas y selecciona la opción “Todos los programas” situada al final de la misma.
- Una vez allí haz clic sobre la carpeta de Microsoft Office, y veras todas las alternativas disponibles como: Power Point, Excel, y por supuesto Word.
- Haz clic sobre este último y se mostrar la pantalla principal del programa, tendrás que elegir “Archivo” en la barra de opciones en la parte superior.
- Elige “Nuevo” para crear un documento, podrás elegir si utilizar un documento en blanco o trabajar sobre una plantilla prediseñada.
- Al momento de diseña tu plantilla puedes añadir imágenes, texto y otros elementos a tu gusto, cuando te encuentres satisfecho podrás guardar la plantilla.
- Ve a “Archivo” selecciona “Guardar Como”, luego deberás elegir el lugar donde deseas guardar la plantilla.
- Aparecerá una ventana donde puedes escoger el nombre del archivo y el tipo, en este último recuadro deberás elegir las diferentes opciones: plantilla de Word o plantilla habilitada con macros de Word según sea el caso.
- Automáticamente veras que Word te dirige a la carpeta de plantillas personalizadas.
- Selecciona guardar ¡Y listo!
Aspectos a tener en cuenta cuando usas plantillas
Una vez que hayas aprendido como crear tus plantillas y guardarlas, es crucial que aprendas algunas otras cosas acerca de estas.
Para que puedas utilizarlas de forma adecuada, y conozcas todas las funciones que te ofrece Word cuando te decides a utilizar plantillas.
Es por esto que hemos reunido algunas de las consideraciones más importantes a tener en cuenta al momento de usar estas herramientas:
Cambiar el lugar donde se guardan las plantillas
Si quieres que tus plantillas se almacenen en un lugar determinado de tu computador, puedes hacerlo.
Solo necesitarás ir a “Archivo”, luego a “Opciones” y posteriormente “Guardar”, elige la carpeta en la que deseas guardar la plantilla en el recuadro “Ubicación de plantillas personales predeterminadas”.
De esta forma todas las plantillas, predeterminadas y personalizadas se guardarán en la ruta de acceso que hayas elegido.
Editar mis plantillas
En caso de que quieras actualizar una plantilla que hayas diseñado previamente, tendrás que abrir una nueva ventana de Word.
Seleccionar “Archivo” y luego “Abrir”, luego deberás dirigirte a las carpetas de plantillas personalizadas de Office en “Mis documentos”.
Elige la plantilla que deseas editar, haz los cambios necesarios, oprime “Guardar” y de esta forma habrás actualizado tu plantilla.
Utilizar plantillas personalizadas para crear un documento
Si quieres crear un nuevo documento, utilizando cualquiera de las plantillas que hayas creado, puedes hacerlo fácilmente.
Únicamente tendrás que entrar a Word, hacer clic en “Archivo”, luego en “Nuevo” y finalmente escoge entre las opciones que aparecen, donde se mostraran las plantillas prediseñada y tus plantillas.
Crear plantillas personalizadas con macros
Además de crear plantillas personalizadas, también podrás hacer plantillas con macros, estas incluyen una serie de comandos que se realizan de forma consecutiva.
Por lo que a diferencias de las plantillas habituales, esta constituye modelos de comandos especiales que pueden aplicarse fácilmente a cualquier documento.
Estas pueden resultar un poco más complejas de crear, sin embargo resultan bastante útiles para aquello que requieren opciones avanzadas al crear documentos.
Además, es esencial para crear plantillas con macros que puedas acceder al menú o pestaña de programador de Word.
Activar la pestaña de programador
Si deseas contar con muchas más opciones al momento de crear plantillas, tal y como la posibilidad de bloquear la edición te plantillas que describiremos más adelante.
Necesitaras activar la pestaña o ficha de programador, para hacerlo dirígete a “Archivo” en la barra superior de opciones.
Selecciona “Opciones” y luego “Personalizar cinta”, a continuación se mostraran dos columnas, ubica en la de la derecha la opción “Programador” y marca dicha casilla.
Al finalizar, se mostrará en la barra de opciones la pestaña del programador con la cual incluso podrás crear plantillas con macros más fácilmente.
Bloquear la edición de plantillas por parte de otros usuarios
Al crear plantillas, puedes elegir entre permitir que otros usuarios puedan modificarla editándola, o simplemente bloquear esta opción.
Si optas por esta alternativa y quieres proteger tu plantilla de modificaciones, tendrás que activar la pestaña de programador en Word.
Para hacerlo dirígete a la opción “Revisar” y luego a la sección “Proteger” ubicada en la parte superior de la pantalla.
Elige la alternativa “Restringir Edición”, allí podrás aplicar diferentes restricciones: de formato o edición, en el primero podrás bloquear aspectos como el tamaño de la letra, sombreado, encabezados, entre otros.
En el segundo, tendrás la posibilidad de elegir que la plantilla sea solo de lectura, con lo que otros usuarios solo podrán agregar comentarios.
Al hacer clic en restricciones de edición podrás permitir que determinados grupos o usuarios puedan editar las plantillas.
Finalmente toca sobre “Aplicar” y una vez que lo hagas tendrás la posibilidad de establecer incluso una contraseña, con esto nadie más que tú podrá modificar la plantilla.
Cuando desees retirar la protección, dirígete nuevamente a la opción de restringir edición y haz clic en “Suspender la protección”.
¿Puedo seguir los pasos para crear plantillas en cualquier versión de Word?
Una duda que puede surgir constantemente entre los millones usuarios de Word es que si las funciones de versiones más antiguas están presentes en versiones actuales, y viceversa.
En el caso de Microsoft Office, específicamente en lo que respecta al funcionamiento de Word y las herramientas para crear plantillas.
La respuesta es que si, podrás crear plantillas en diferentes versiones de Word utilizando los pasos que te hemos mostrado anteriormente.
Solo deberás tener en cuenta que las funciones básicas se mantendrán, mientras que las diferencias entre una y otra versión.
Pueden ser realmente pequeñas, y en todo caso, con versiones actuales inclusive tendrás alguna que otra opción un poco más avanzada, lo que en esencia puede resultarte incluso bastante beneficioso.

Si te animas a crear plantillas en Word, veras que los pasos que te hemos indicado te ayudaran a hacerlo.
Rápidamente y sin complicaciones, diseñando plantillas hermosas que se adapten a tus necesidades.
Y puedas utilizar cada vez que lo necesites, aligerando tu carga laboral o escolar, así como también mejorando tu rendimiento en términos de tiempo.
¿Qué esperas para comenzar a utilizar esta increíble herramienta?